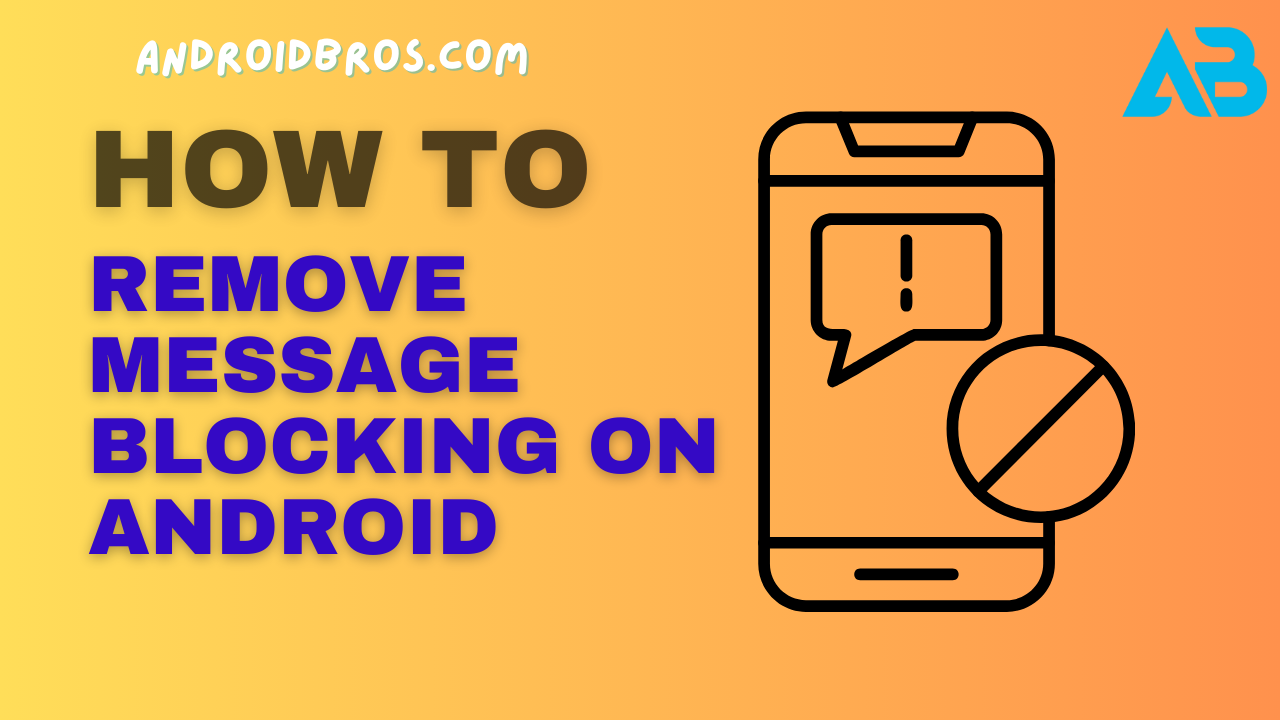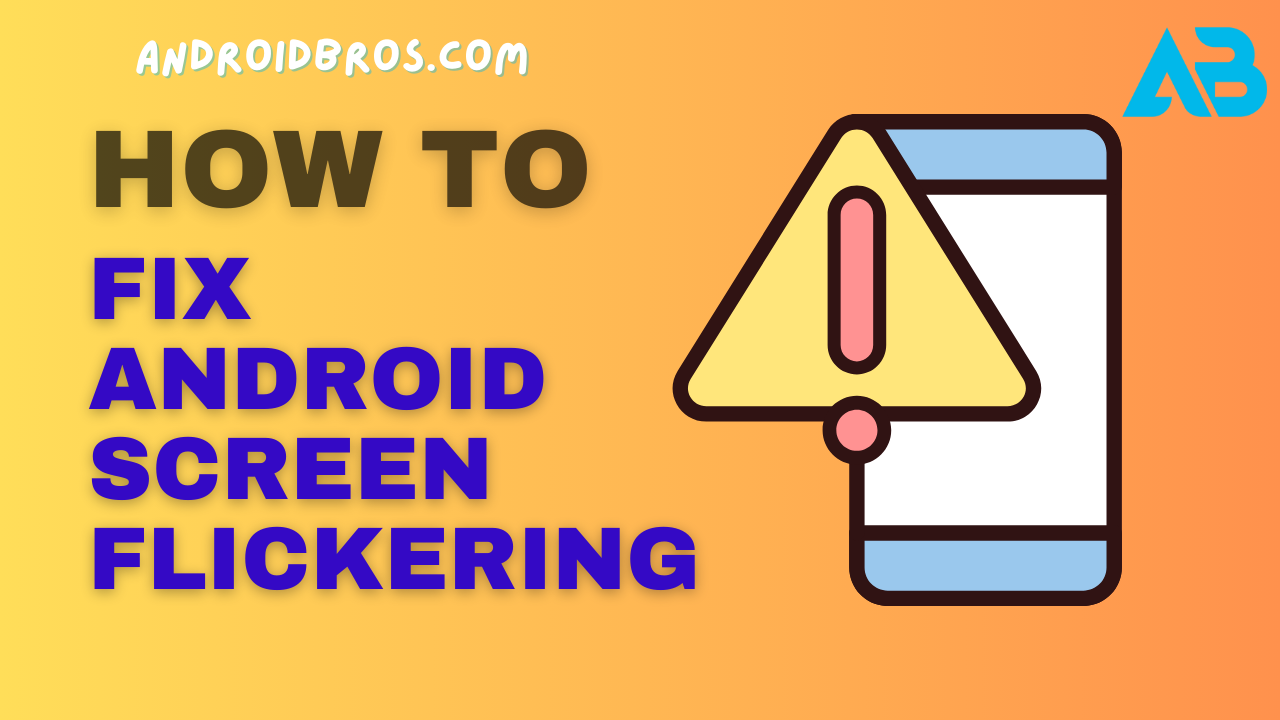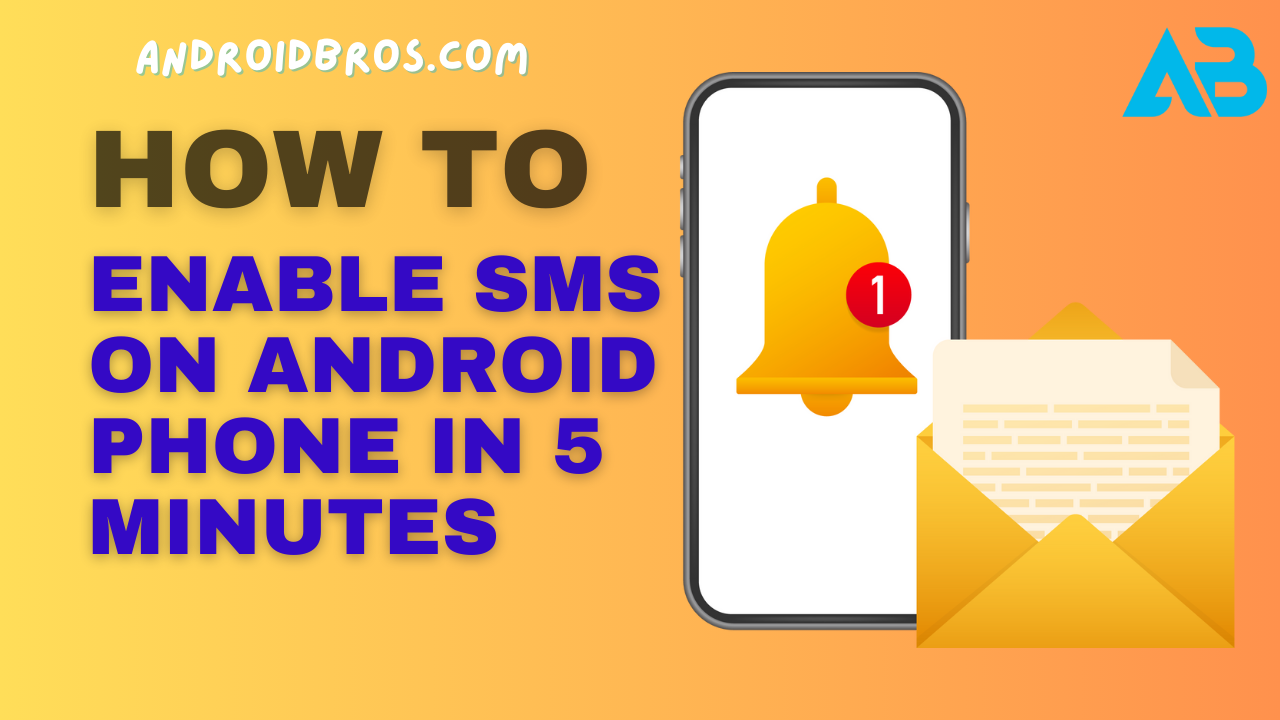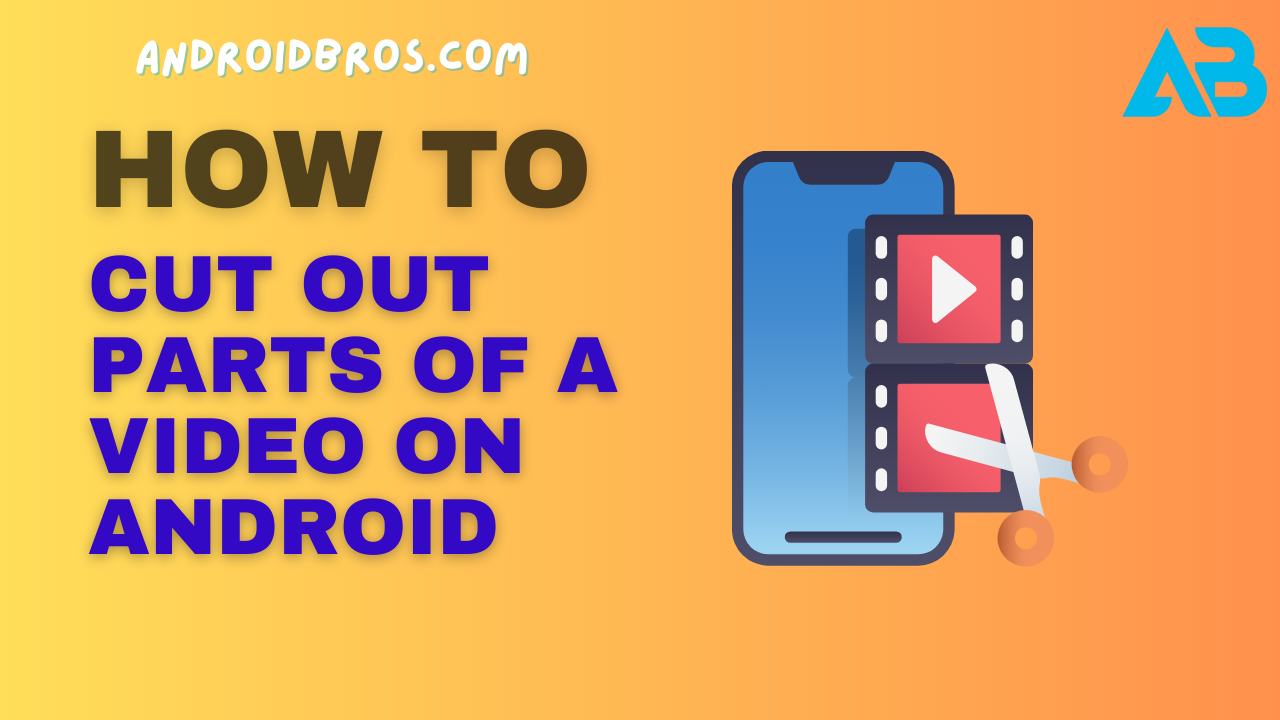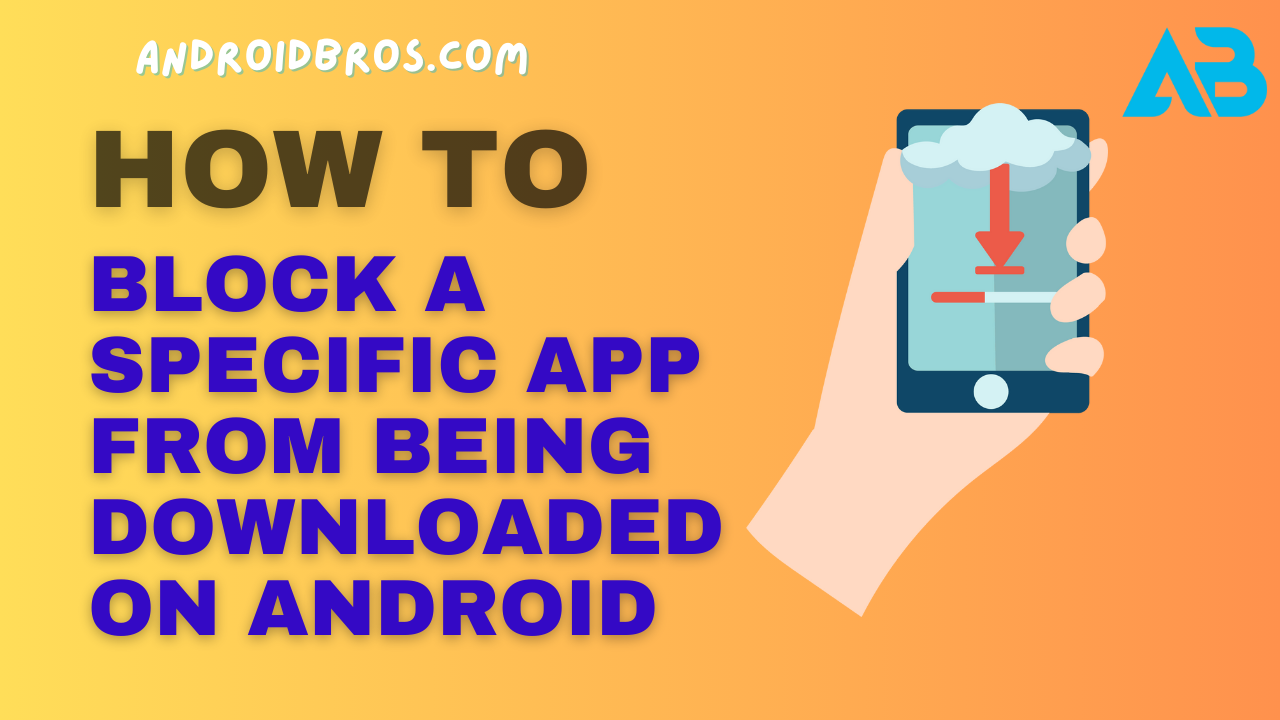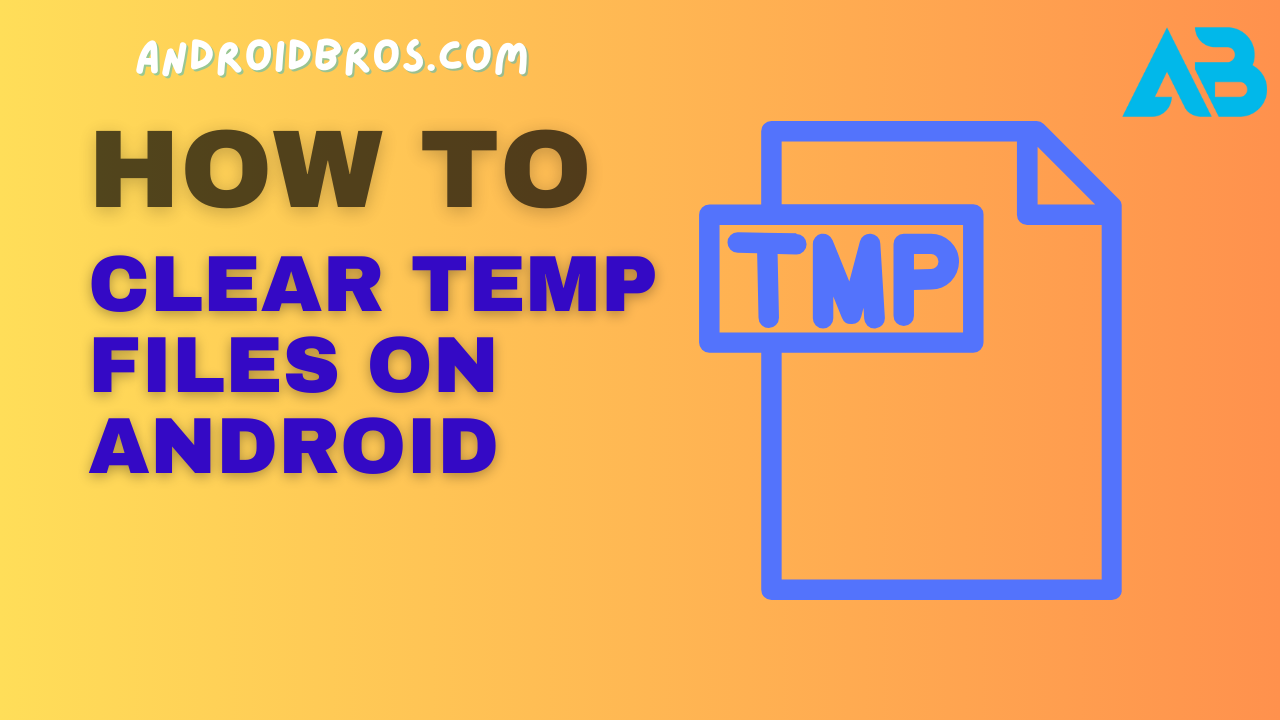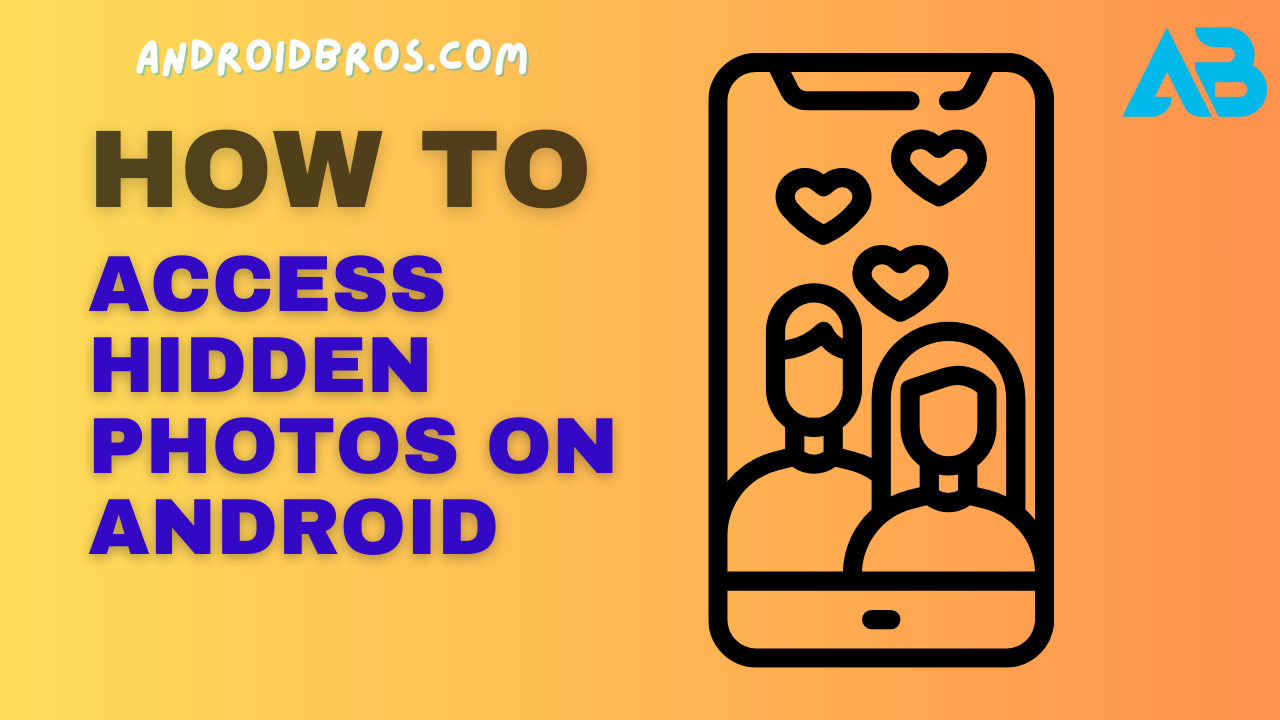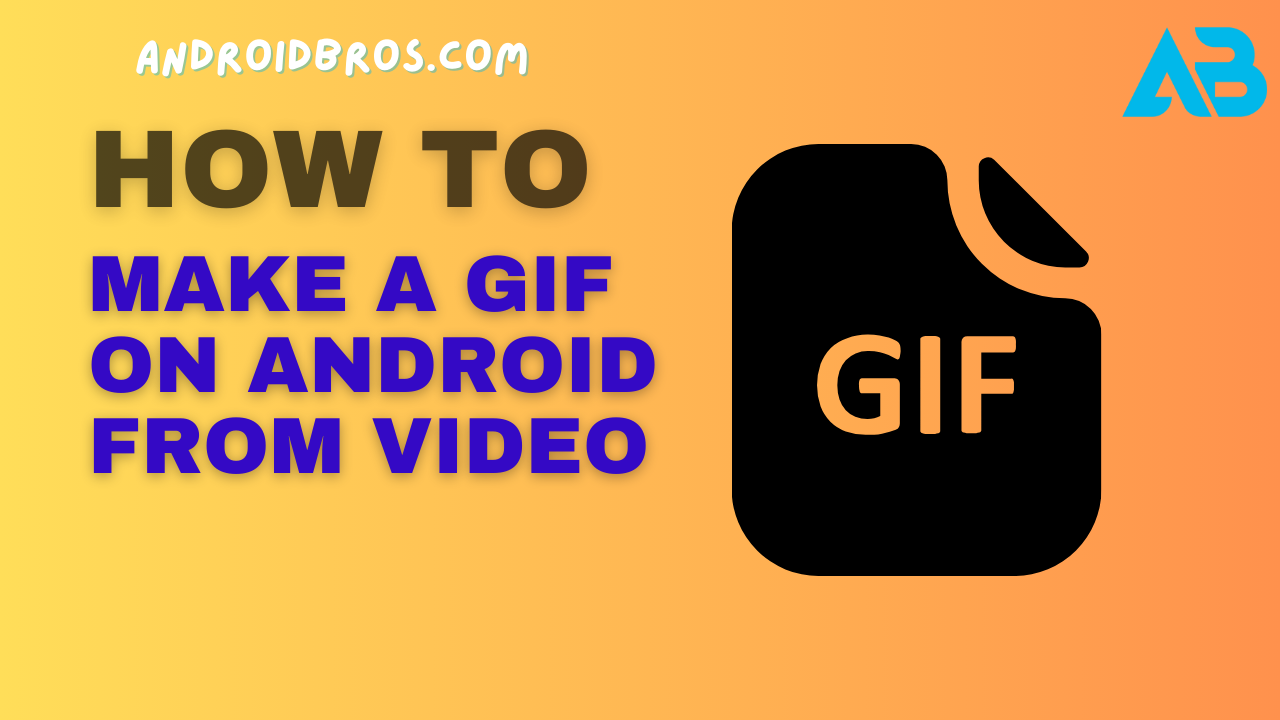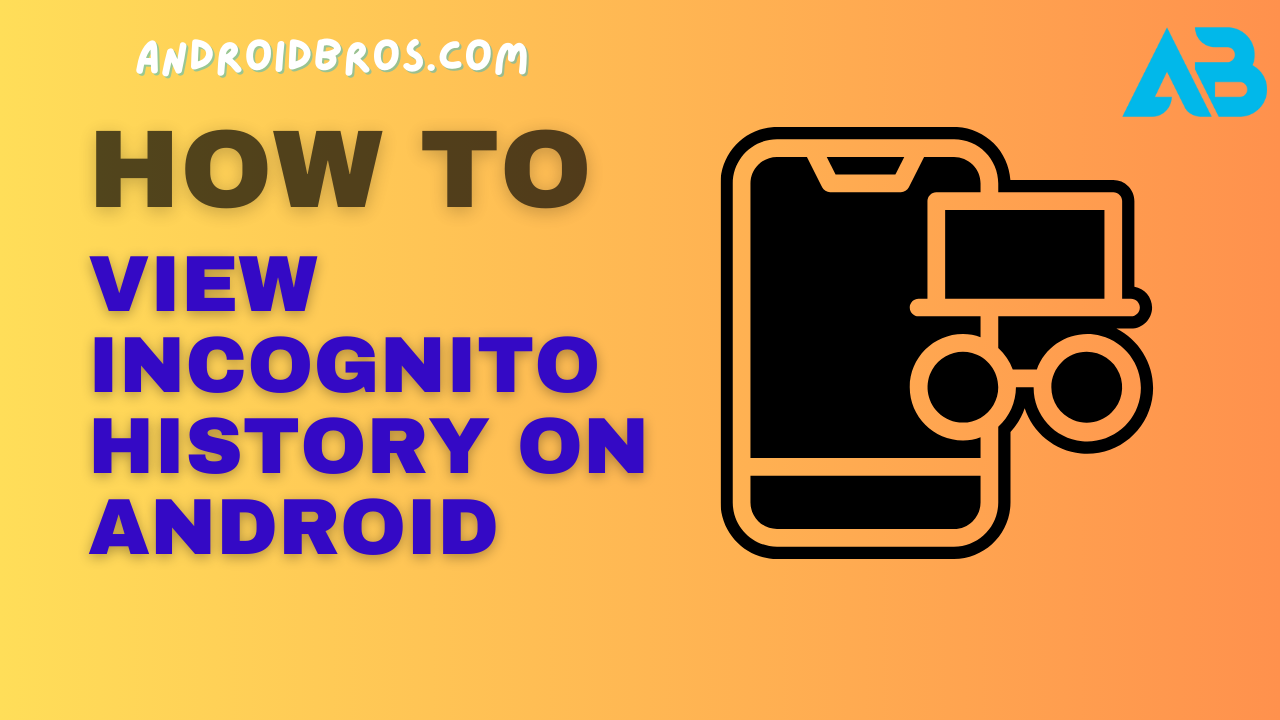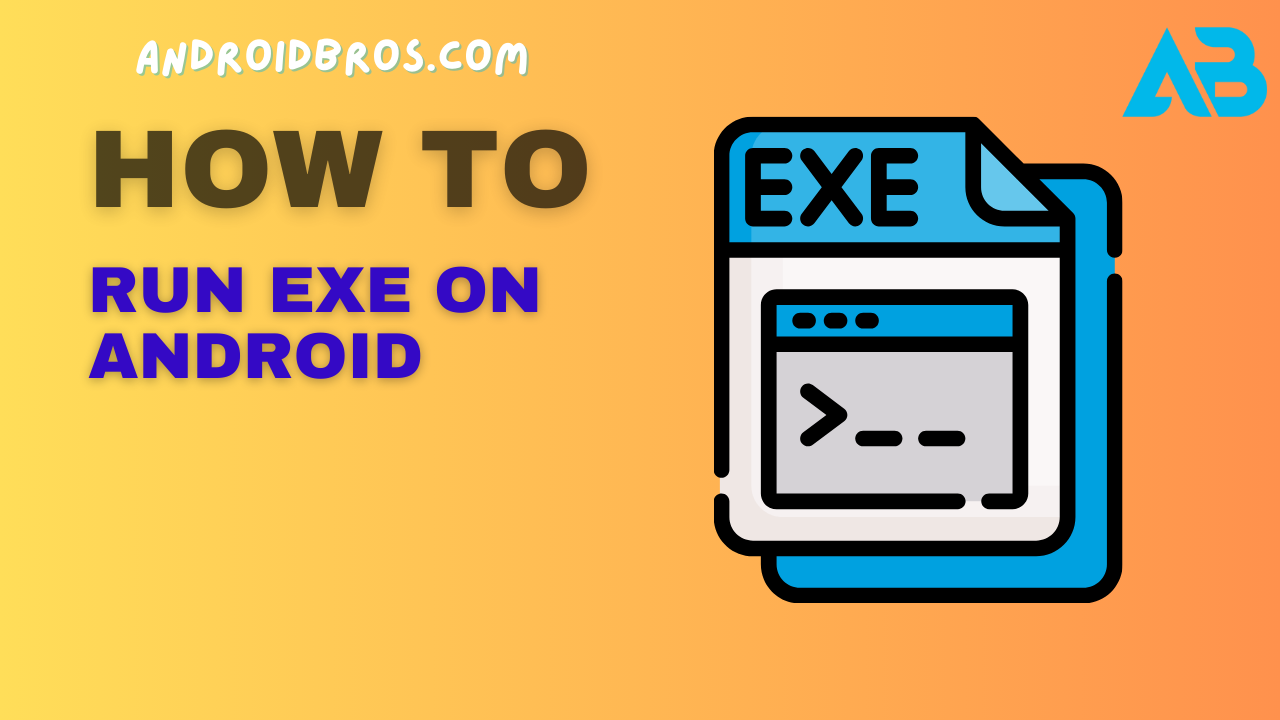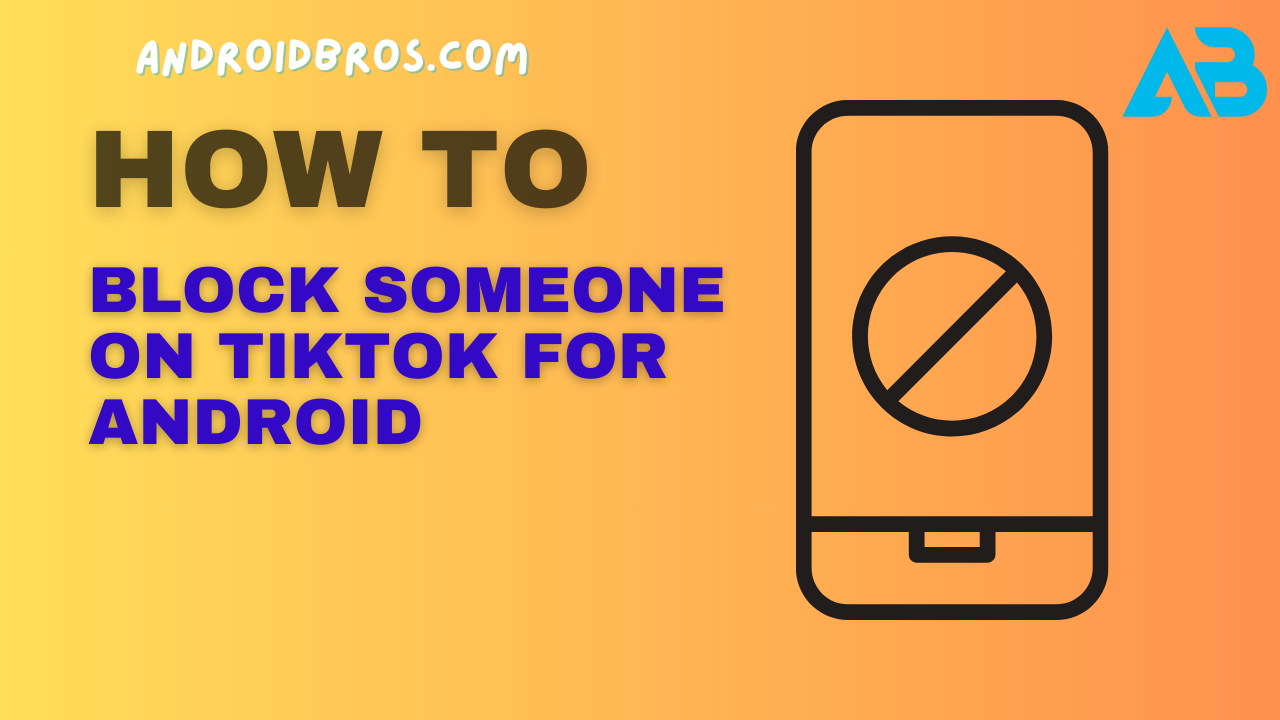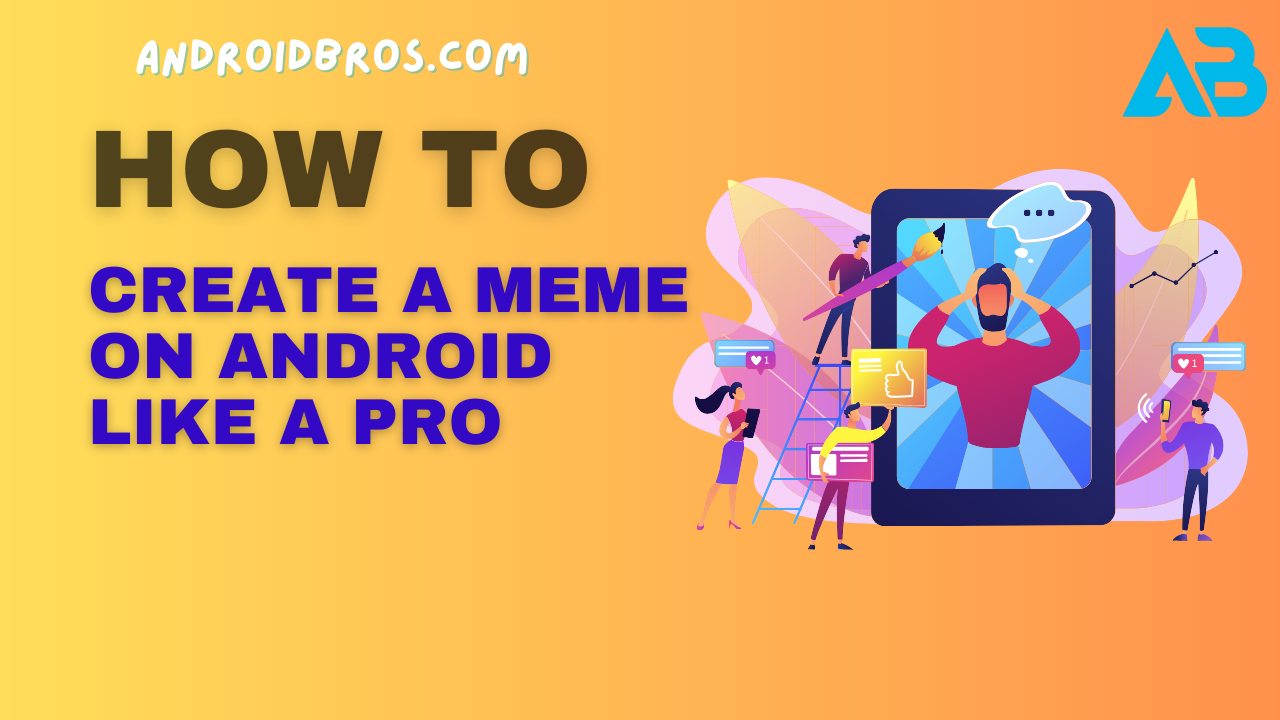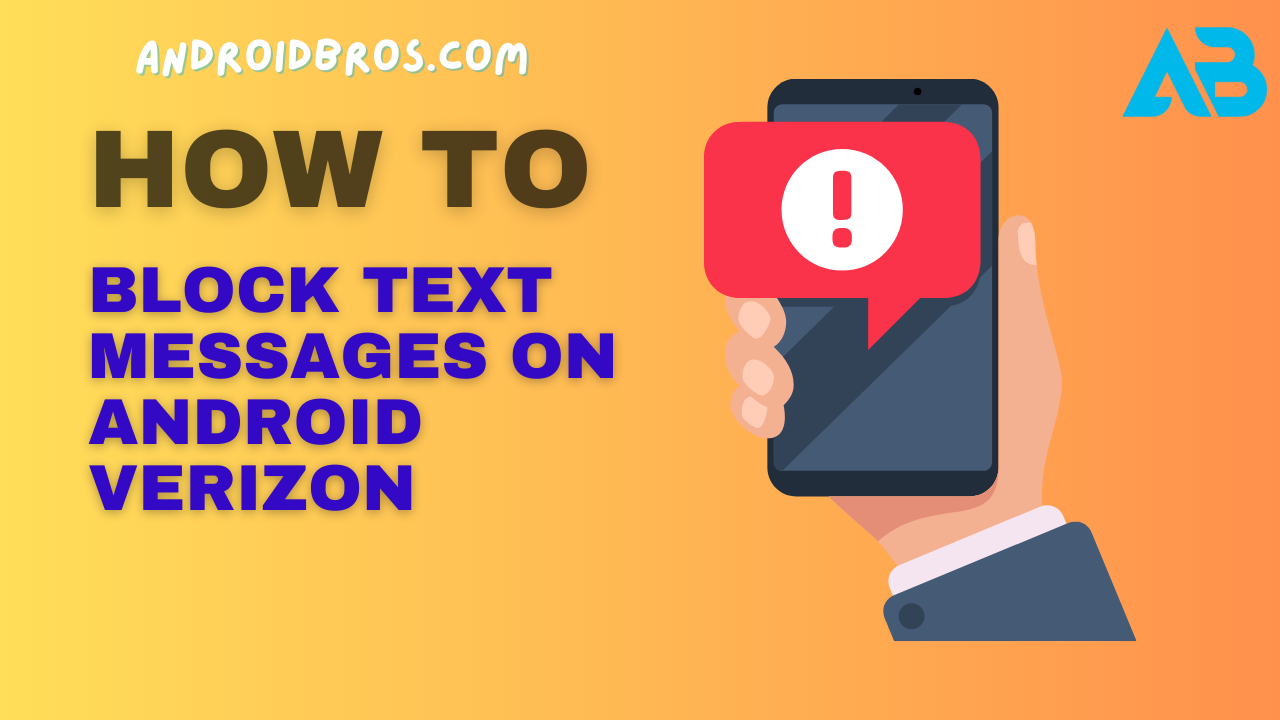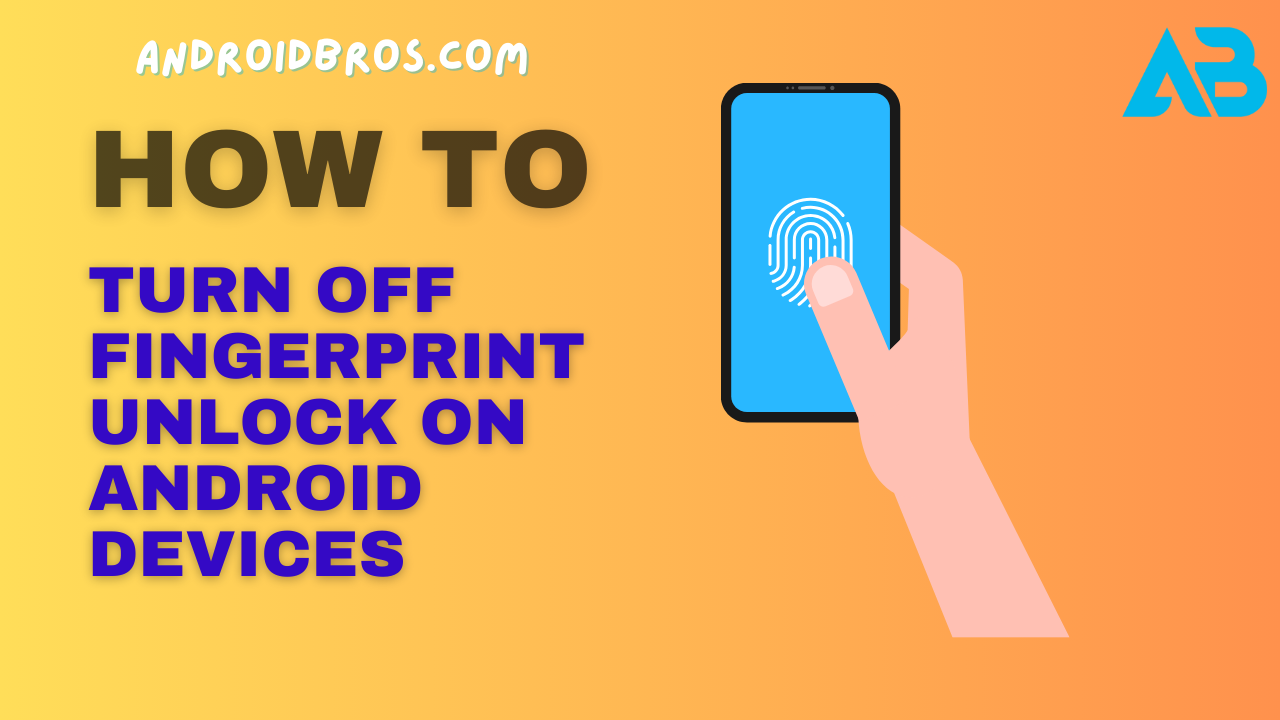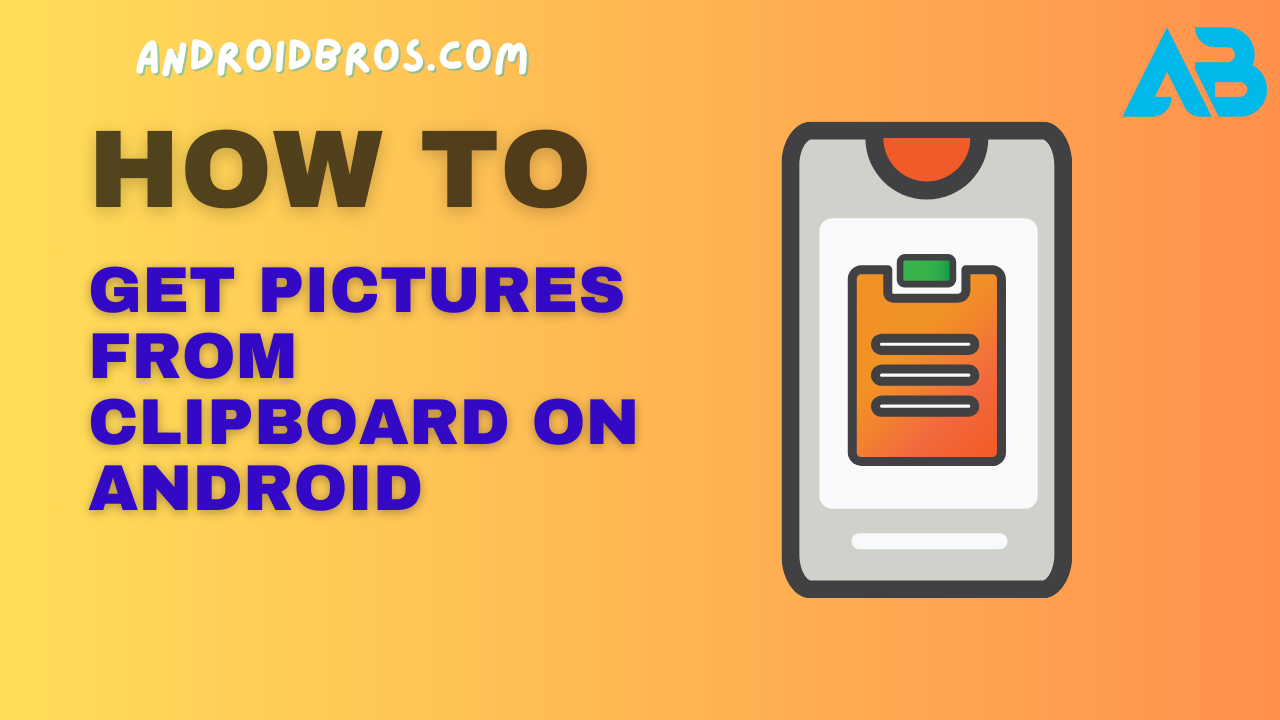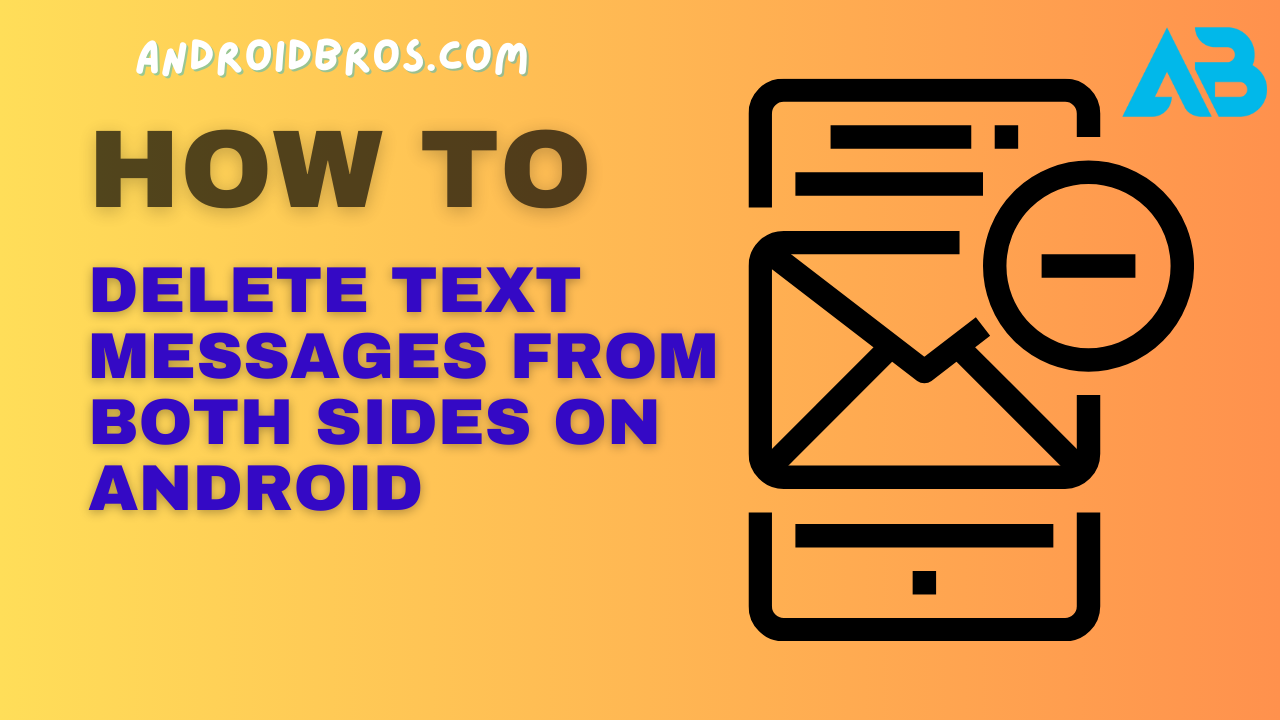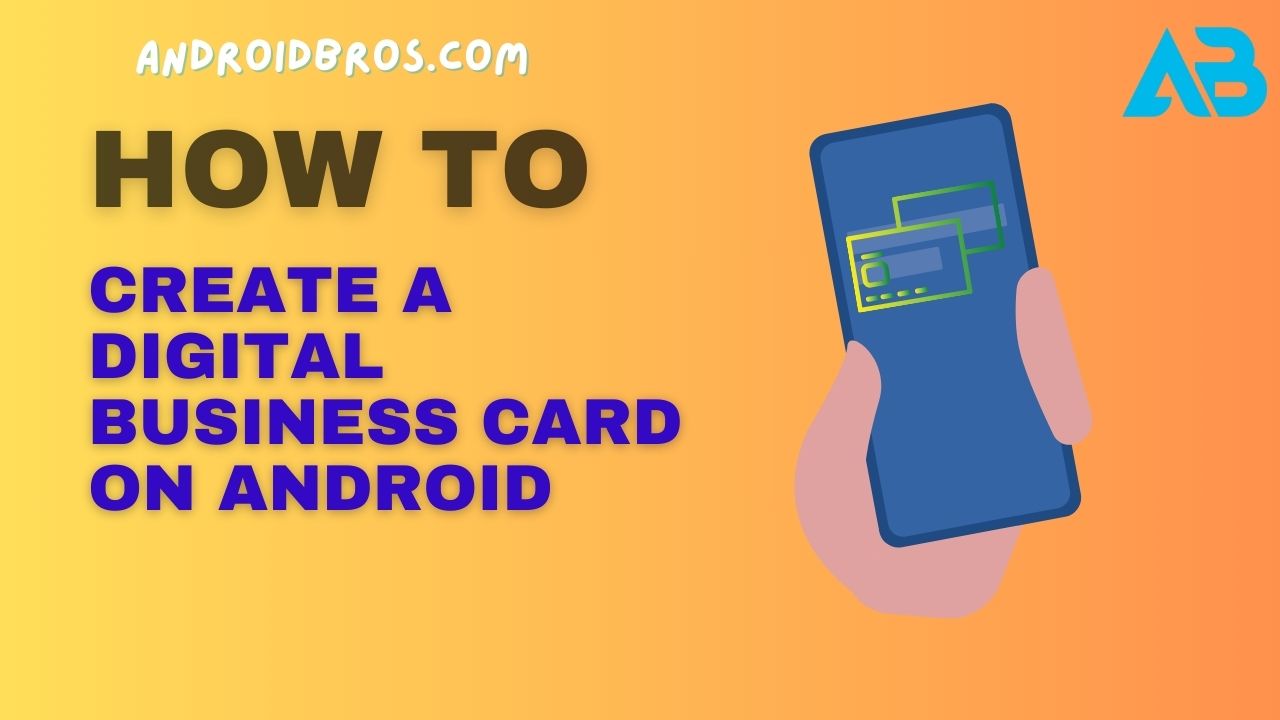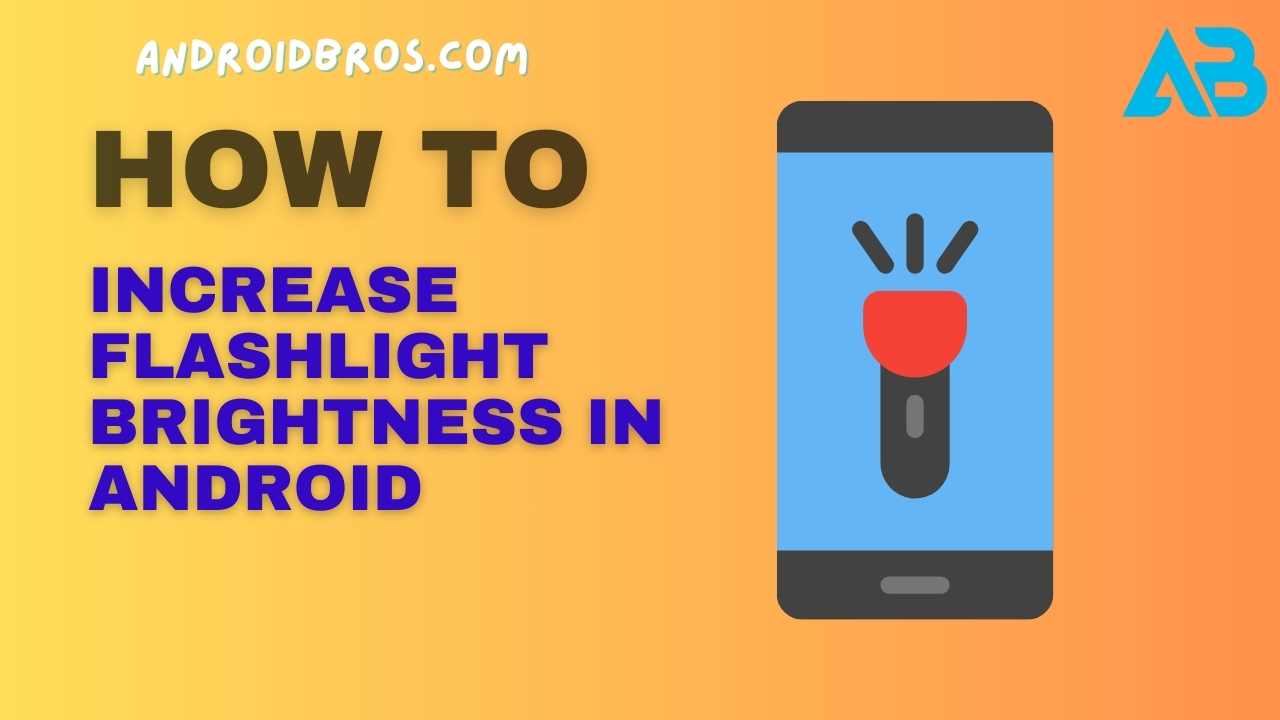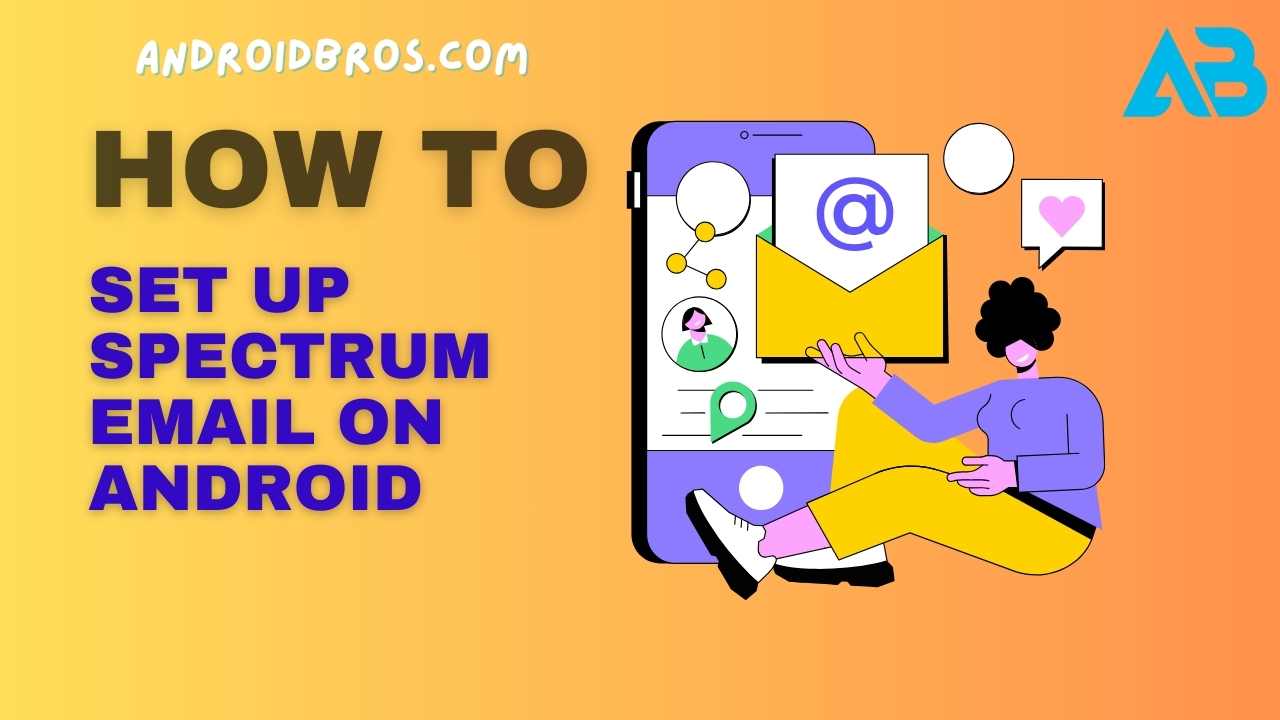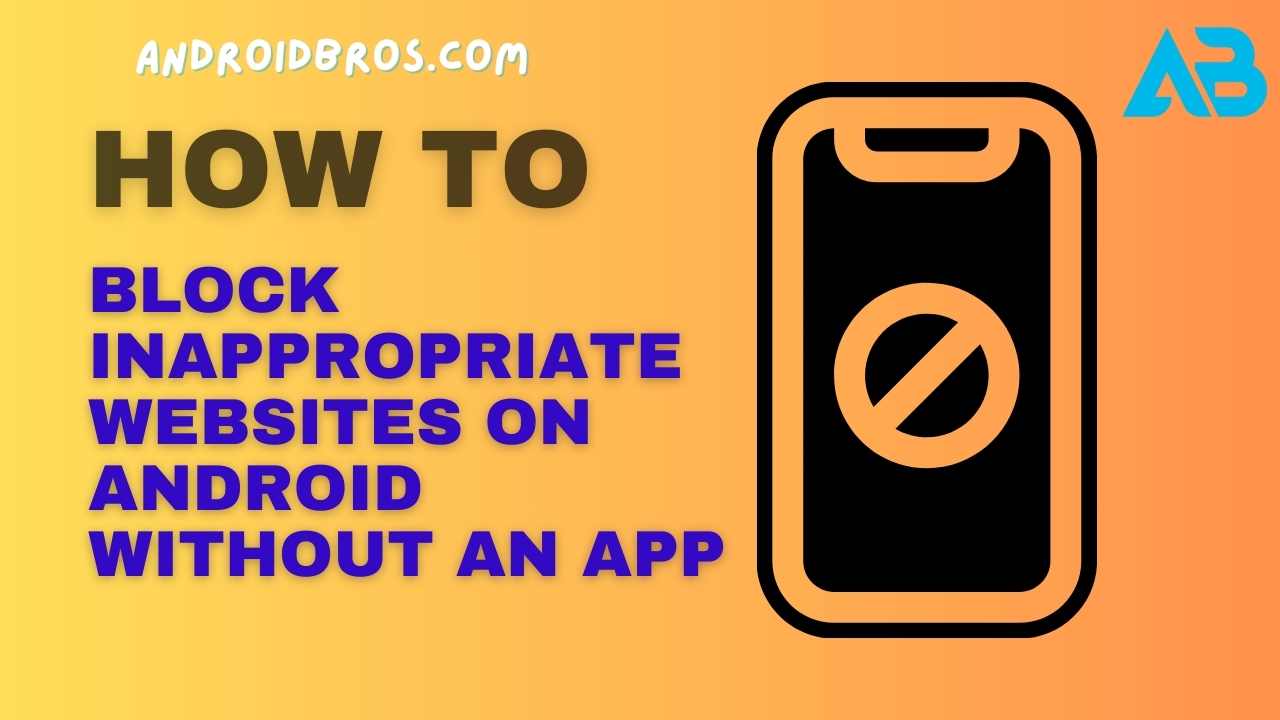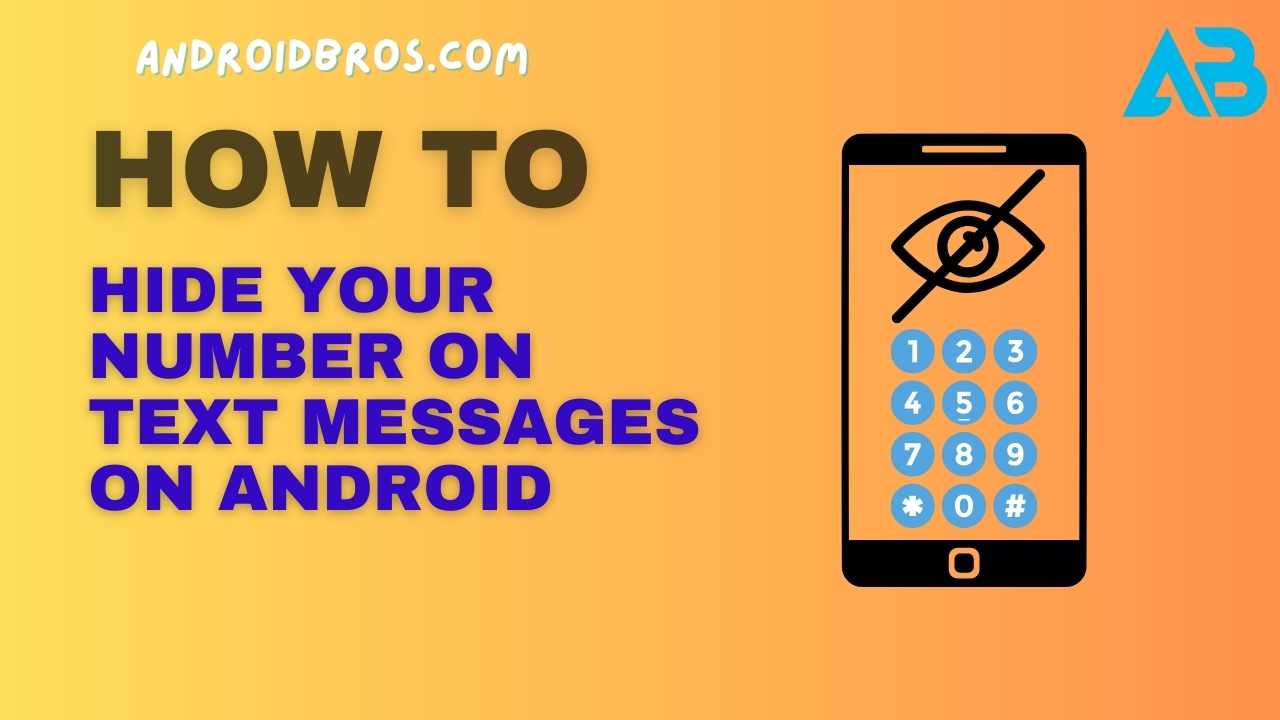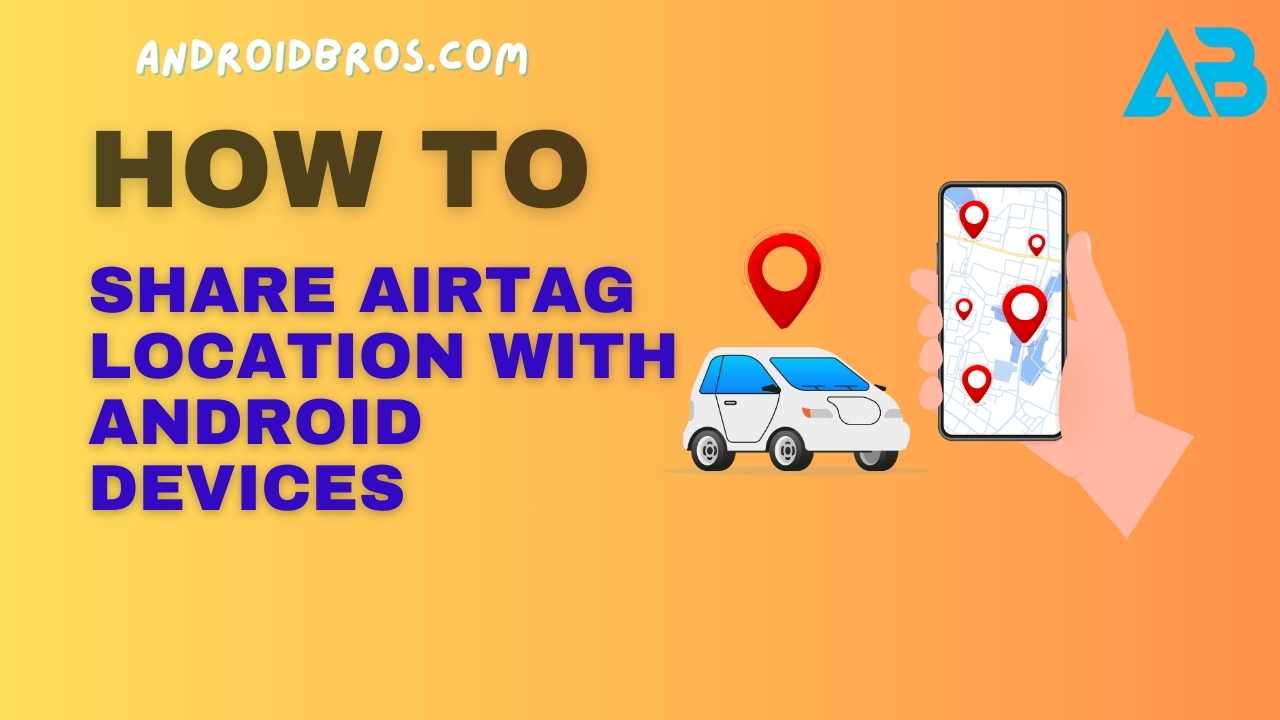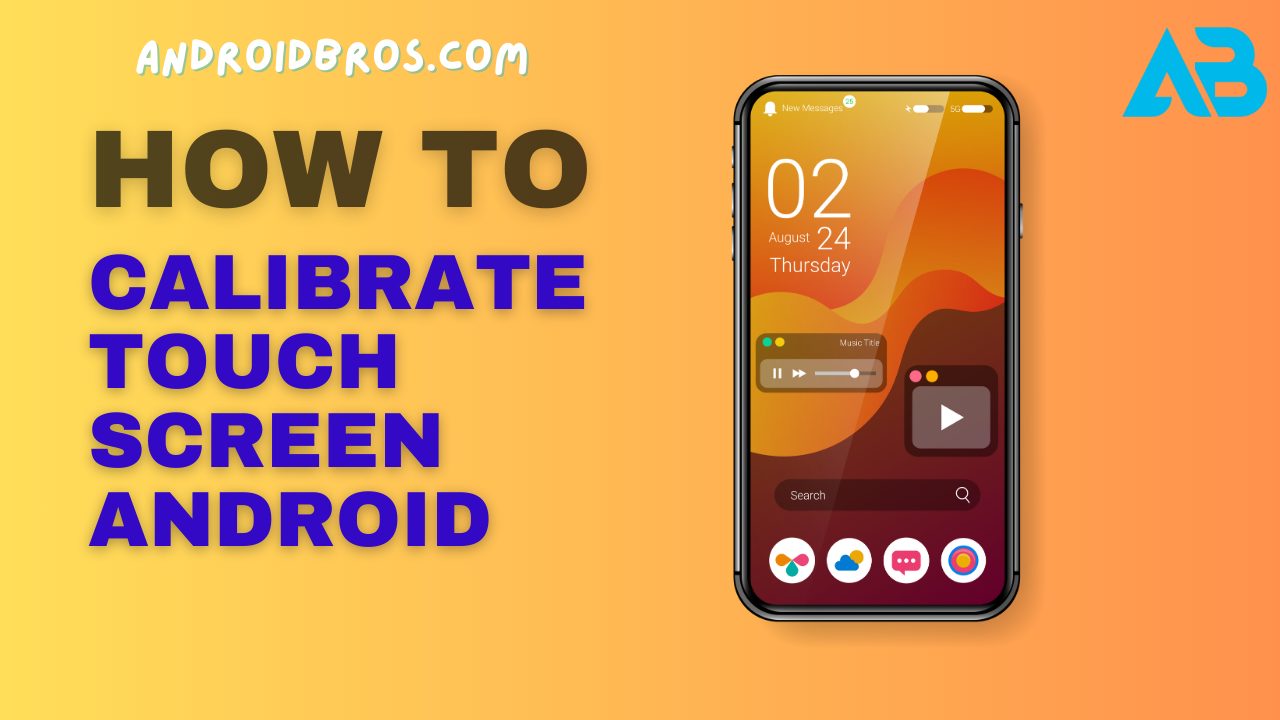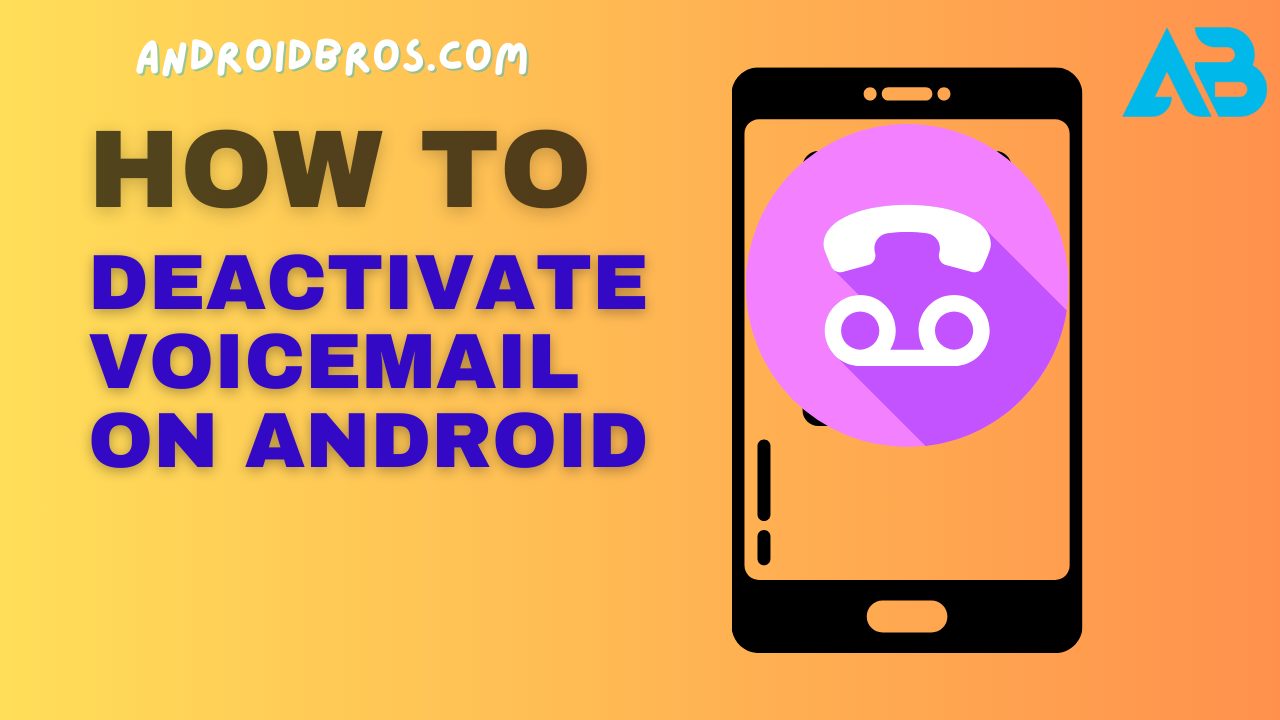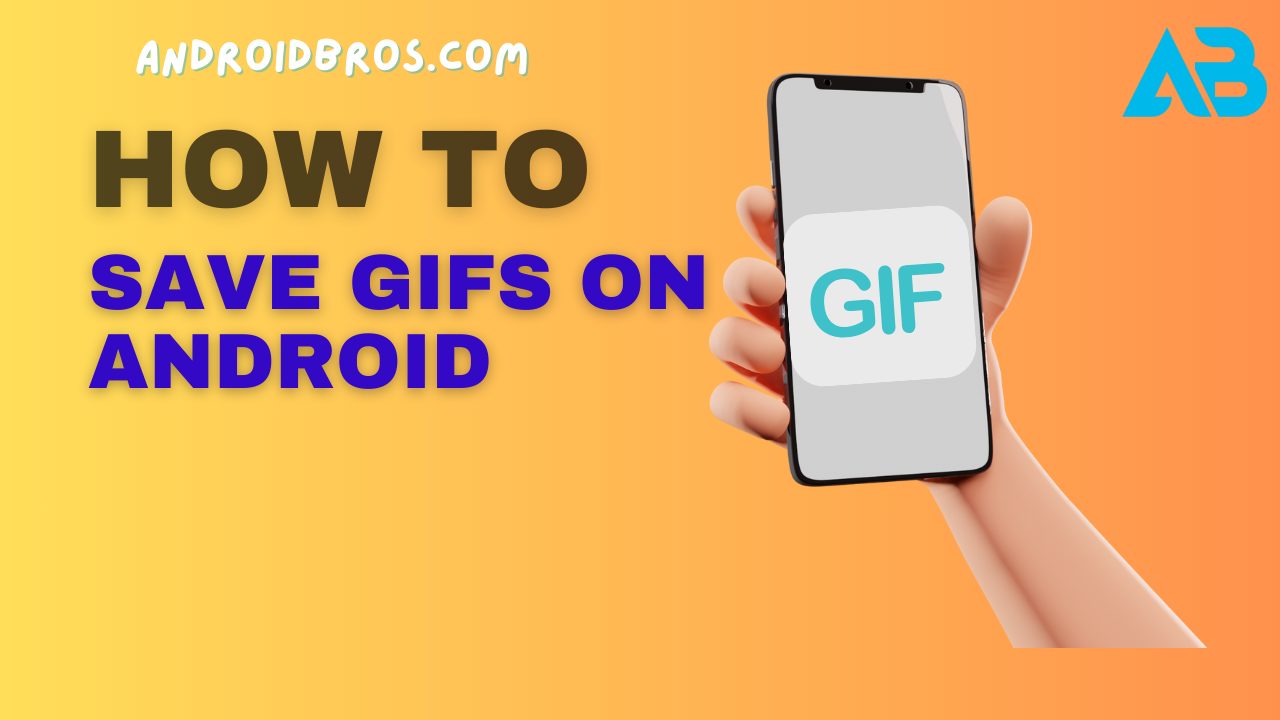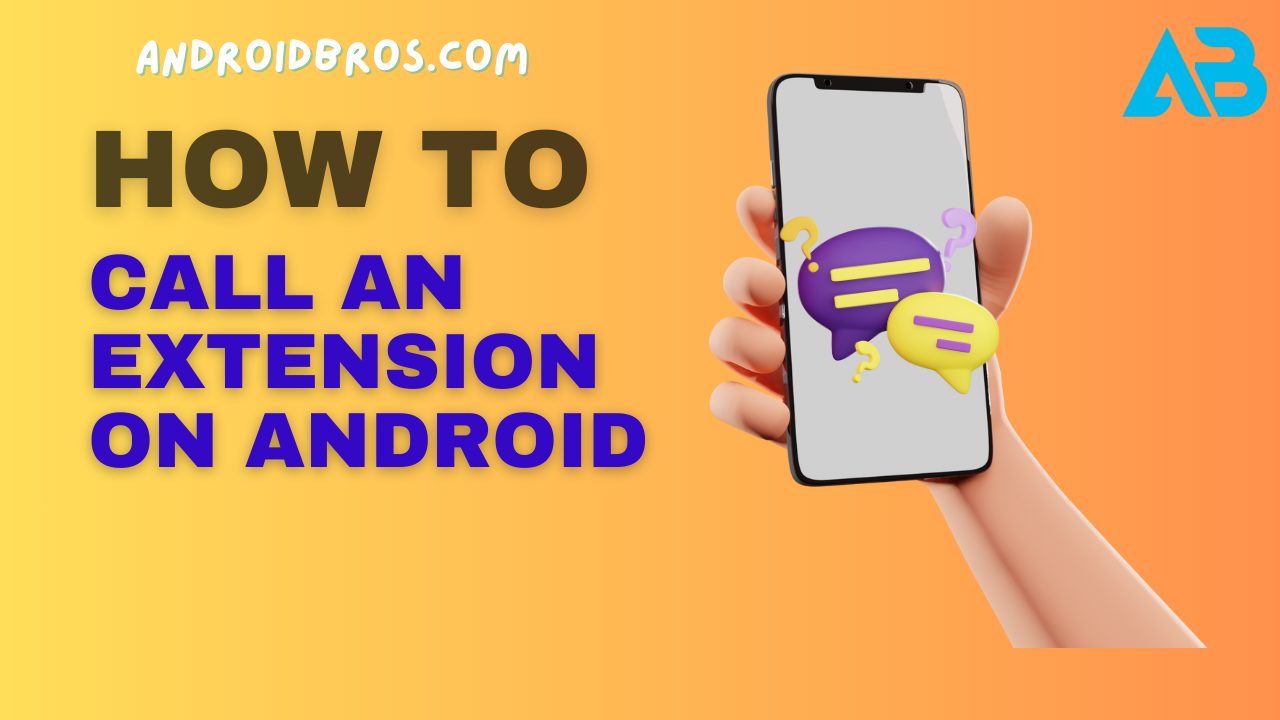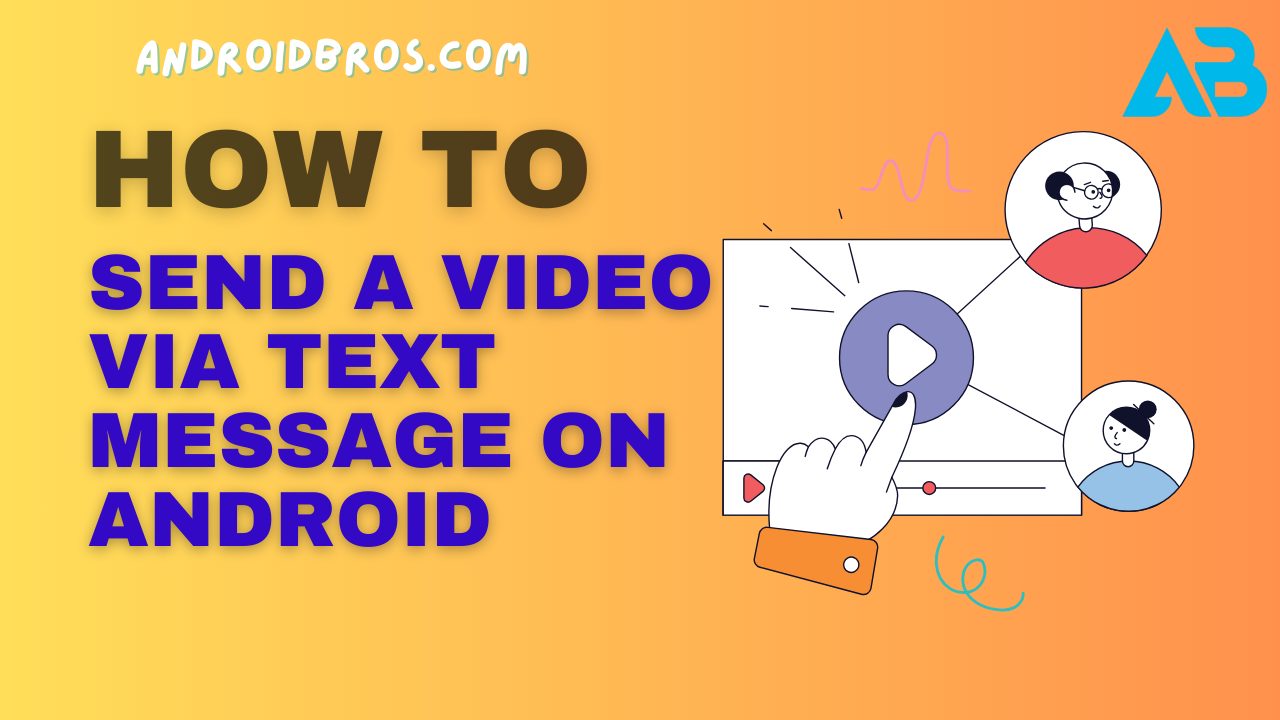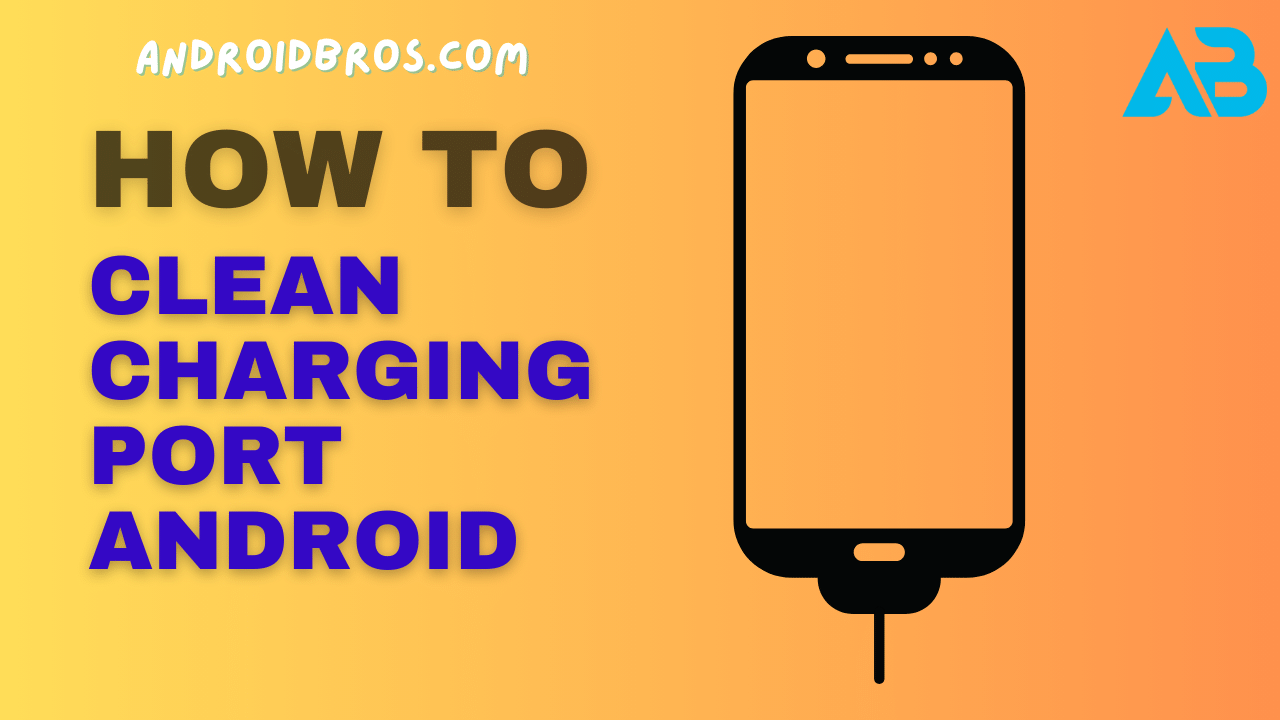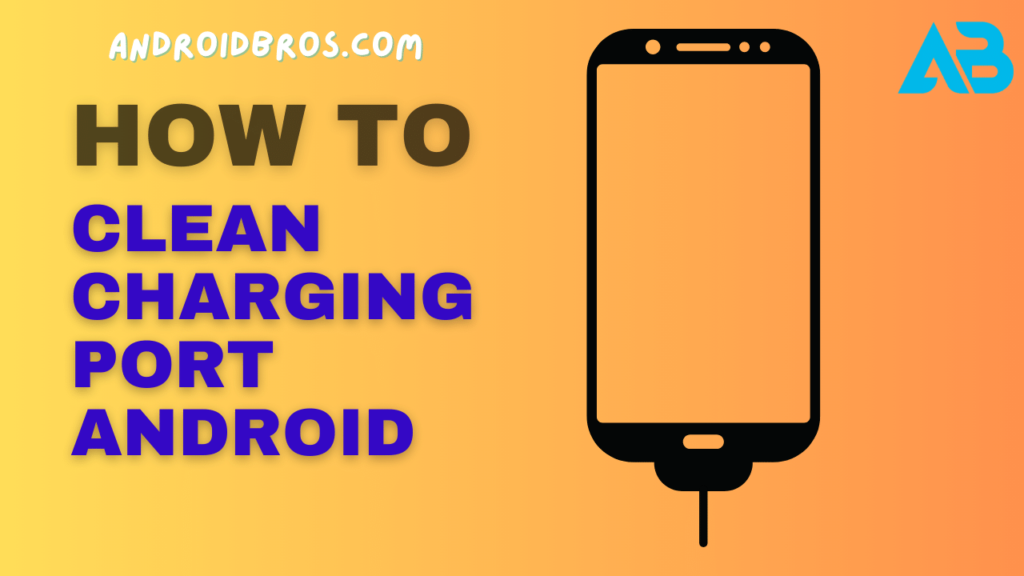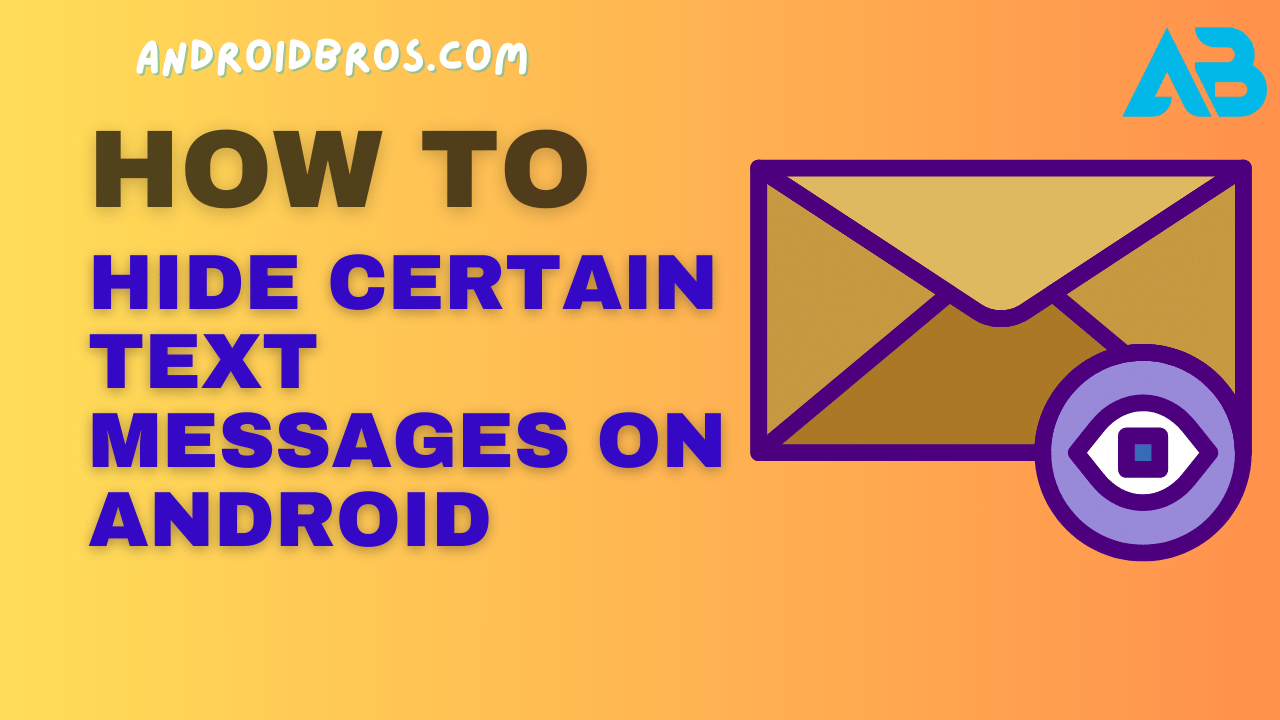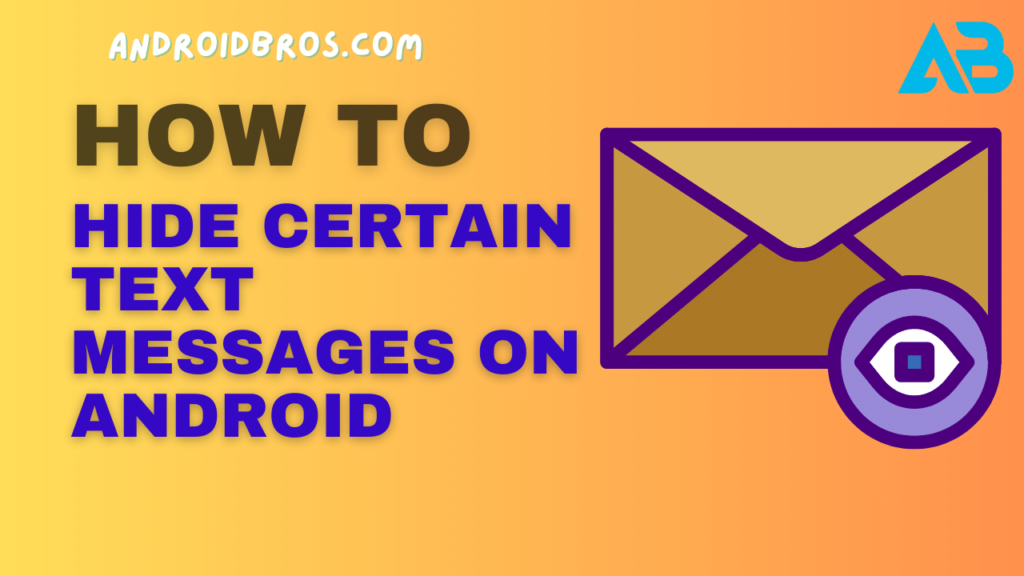Learn how to cast Peacock from your Android phone or tablet to your smart TV or streaming device.
Follow this simple step-by-step guide for casting Peacock on Roku, Fire TV, Apple TV, Chromecast, and more.
Watching Peacock on the go is great, but when it’s time to relax at home, you likely want to watch your shows on the big screen.
Thankfully, casting Peacock from your Android phone or tablet to your television is a breeze.
In this guide, I’ll walk you through the step-by-step process for casting Peacock to smart TVs, streaming devices, and more.
With years of experience in Android and TV technology, I’ve got all the tips and tricks you need to get Peacock beaming from your phone to your TV in minutes.
What You’ll Need to Cast Peacock from Android
Before we dive in, let’s go over what you’ll need on hand:
A Compatible Android Device
First, you’ll need an Android smartphone or tablet running Android 5.0 or higher.
Popular Android phones like Samsung Galaxy, Google Pixel, LG, Motorola, and more will work.
The Peacock App
You’ll need to install the free Peacock app from the Google Play Store on your Android device.
Peacock offers a free tier with ads or paid Premium and Premium Plus plans.
A Compatible TV or Streaming Device
You’ll also need a smart TV, streaming stick, or box that’s compatible with Peacock and casting capabilities.
Some options include:
- Smart TVs – Samsung, LG, Vizio, Sony with built-in Chromecast
- Streaming devices – Roku, Amazon Fire TV, Apple TV 4K/HD
- Game consoles – Xbox One and Series X/S, PS4 and PS5
The TV or device and your Android phone need to be on the same WiFi network.
A Premium Peacock Account (for Premium Content)
To cast shows and movies exclusive to Peacock Premium or Premium Plus, you’ll need one of the paid Peacock plans.
The free tier has limited content.
Okay, now that you’ve got the equipment covered, let’s get to casting!
How to Cast Peacock from Android to a Smart TV
Casting to a smart TV is the easiest option since many modern TVs have Chromecast built-in.
Here’s how to do it:
1. Connect Android and TV to the Same WiFi Network
First, connect your Android device and your smart TV to the same WiFi network.
You can check this in your phone’s WiFi settings.
2. Open the Peacock App on Android
Next, launch the Peacock app on your Android device.
Browse and select something to watch.
3. Tap the Cast Button
Tap the Cast button in the Peacock app.
It looks like a TV with a WiFi symbol.
4. Select Your TV
Your smart TV with Chromecast built-in should appear as an option.
Simply tap on its name to connect.
5. Play on TV
Peacock on your Android will now cast to your smart TV.
You can use your phone to pause, play, rewind, etc.
That’s all there is to it!
The Peacock app makes casting a breeze if your smart TV has a built-in Chromecast.
How to Cast Peacock to a Streaming Device or Game Console
Don’t have a smart TV with Chromecast? Not a problem!
You can cast Peacock to streaming media players like Roku, Fire TV, Apple TV, or game consoles too.
Here are the steps:
1. Connect Android and Device to Same WiFi
Again, connect your streaming device or game console and your Android phone to the same WiFi network.
2. Connect the Device and TV via HDMI
Make sure your Roku, Fire TV, Apple TV, Xbox, etc. is connected to your TV via HDMI.
Power on the device.
3. Open the Peacock App on Android
Browse Peacock and select something to watch on your phone.
4. Tap the Cast Button
Tap the Cast button in the Peacock app.
5. Select Device
Your Roku, Fire TV, Apple TV, or game console should appear as an option.
Tap to connect.
6. Open Peacock on Device
If you have the Peacock app already installed on your streaming device, open it.
The content will begin playing immediately.
7. Download the Peacock App on the Device
If you haven’t installed Peacock yet on your Fire TV, Roku, etc., you’ll be prompted to download the app after tapping the name.
Once downloaded, the content will begin playing.
And that’s it! You now know how to cast Peacock from your Android phone or tablet to streaming devices, game consoles, and more.
The steps are very similar across platforms.
How to Cast Peacock to a Chromecast Device
One of the most popular ways to cast Peacock is using a Google Chromecast dongle.
Here’s how simple it is:
1. Plug-In Chromecast
Insert your Chromecast device into your TV’s HDMI port and connect the power cable.
Follow the setup instructions on your TV screen.
2. Connect Android and Chromecast to the Same WiFi
Make sure your Android device and your Chromecast dongle are connected to the same WiFi network.
3. Open the Peacock App on Android
Launch Peacock on your phone and browse shows or select something to watch.
4. Tap the Cast Button
Tap the Cast button in the top corner of the Peacock app.
5. Select Your Chromecast
Your Chromecast name should automatically appear.
Tap it to connect.
6. Stream Peacock on TV
Chromecast will now stream Peacock directly from your phone to your TV.
Use Android to control playback.
The great thing about Chromecast is that it works across almost any app.
So once you set it up, you can cast YouTube, Netflix, music, and much more from your phone.
How to Cast Peacock from Android Using AirPlay (For Apple TV)
To cast Peacock or anything else to an Apple TV 4K or HD, you’ll use AirPlay rather than Chromecast.
Here’s what to do:
1. Connect Android and Apple TV to Same WiFi
First, get your Android device and Apple TV on the same WiFi network.
2. Connect Apple TV and TV via HDMI
Make sure your Apple TV box is powered on and connected to your TV with an HDMI cable.
3. Open Control Center on Android
On Android, swipe down from the top right corner to open Control Center.
4. Tap Screen Mirroring
In the Control Center, tap on Screen Mirroring.
This enables wireless casting.
5. Select Your Apple TV
Your Apple TV should appear as an option.
Tap on its name to begin casting.
6. Open Peacock on Android
Now open the Peacock app on your Android phone.
Content will automatically be cast to your Apple TV.
This mirrors your entire Android screen rather than just the Peacock app, but it achieves the same result.
You can use your phone to control playback on the big screen.
Pro Tip: How to Minimize Latency When Casting Peacock
When casting Peacock from your Android phone to your TV, you may notice a bit of lag or latency, resulting in audio and video being slightly out of sync.
Here are some tips to minimize latency issues when casting Peacock:
- Connect Android and casting devices via a 5Ghz WiFi network instead of 2.4Ghz for faster speeds.
- If using a Chromecast, position the dongle as close to your WiFi router as possible for better signal strength.
- Close any unused apps on your Android device to devote more processing power to casting.
- Pause casting for 30 seconds then resume if latency persists to reset the connection.
- Adjust audio sync settings in the Peacock app’s settings if available for your device.
- Consider upgrading to a newer or higher-end Chromecast or streaming device model if latency persists.
Following these tips will typically provide a smooth, in-sync casting experience with minimal delays when beaming Peacock from your Android phone to the TV.
Frequently Asked Questions About Casting Peacock from Android
Here are answers to some common questions about casting Peacock from your Android smartphone or tablet:
Does Casting Peacock from Android Use Mobile Data?
No, casting Peacock uses only WiFi data, not mobile data from your phone plan. As long as your Android device and TV/streaming device are on the same WiFi network, it won’t use any cellular data.
Can You Cast Peacock to Multiple Devices at Once?
Unfortunately no—you can only cast Peacock from your Android phone to one device at a time. So you can’t cast to your bedroom TV and living room TV simultaneously.
Does Peacock Streaming Quality Change When Casting?
Peacock will attempt to maintain the same streaming quality when casting from your phone. However, performance can vary slightly based on the capabilities of your TV/device and WiFi speeds. In most cases, quality is indistinguishable.
Can You Cast Peacock from Android to PC or Mac?
At this time, you cannot directly cast Peacock from an Android phone or tablet to a Windows PC or Mac computer. You’ll need to use a streaming device or smart TV with casting capabilities.
Does Casting Drain Your Android Battery Faster?
Yes, casting Peacock will drain your phone or tablet’s battery noticeably faster, as it’s transmitting a video signal. So it’s a good idea to plug your device into a charger while casting for extended periods.
Can You Use Your Android Phone Normally While Casting Peacock?
Absolutely! Once you’ve started casting Peacock, you can minimize the app and use your device as usual while the video continues playing on your TV in the background.
And there you have it—everything you need to know to cast Peacock from your Android smartphone or tablet to your television or streaming device. With just a few taps in the app, you can stream movies, shows, sports, and more on the big screen. So kick back and enjoy Peacock on TV using the handy casting capabilities built into Android.
Conclusion
Casting Peacock from your Android device to your television is quick and easy with just a few steps.
With the proliferation of smart TVs, streaming devices, and screen-casting protocols like Chromecast and AirPlay, you have more options than ever to beam shows and movies from the small screen to the big screen.
Whether you use a native smart TV casting, a Chromecast stick, Roku, Fire TV, Apple TV, or a game console, this guide covers multiple methods to get Peacock from your Android phone or tablet to your living room TV with minimal hassle.
With the right devices on the same WiFi network and the Peacock app installed, you’ll be streaming in minutes.
So save your phone battery and watch Peacock on the largest screen available using these handy Android casting capabilities.
Just tap the cast button and select your target device to get your Peacock content beaming from phone to TV.